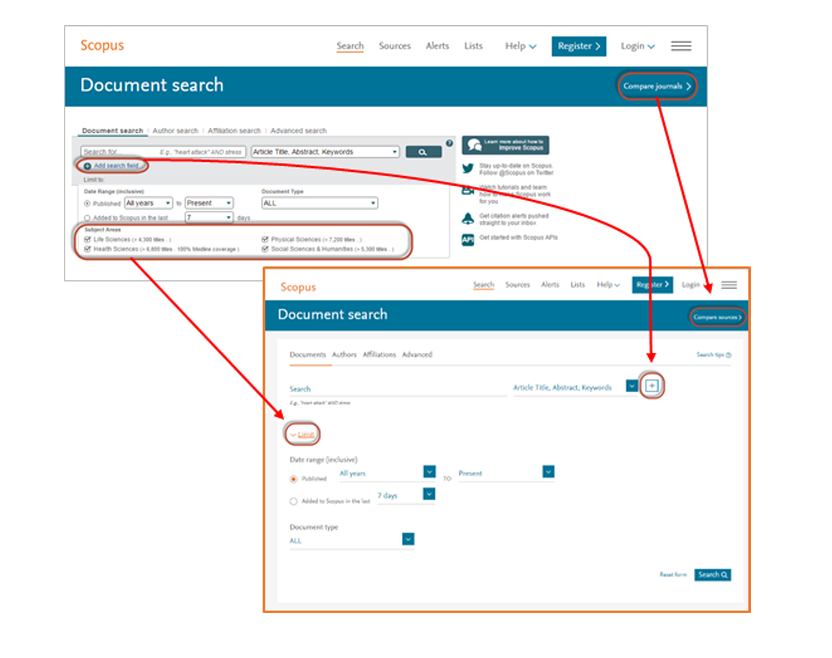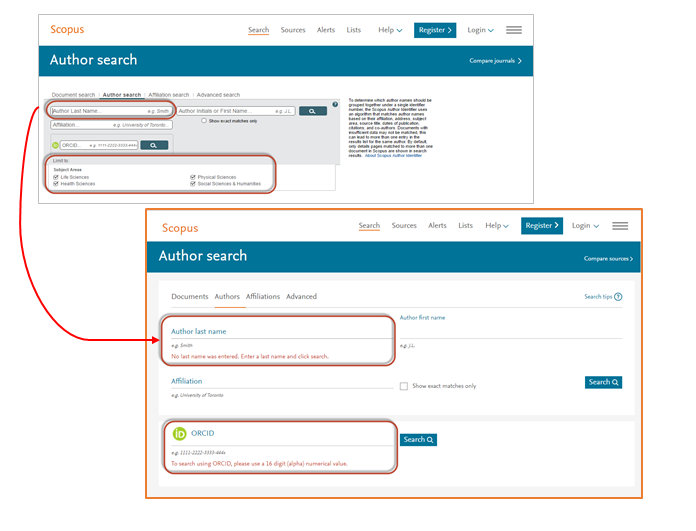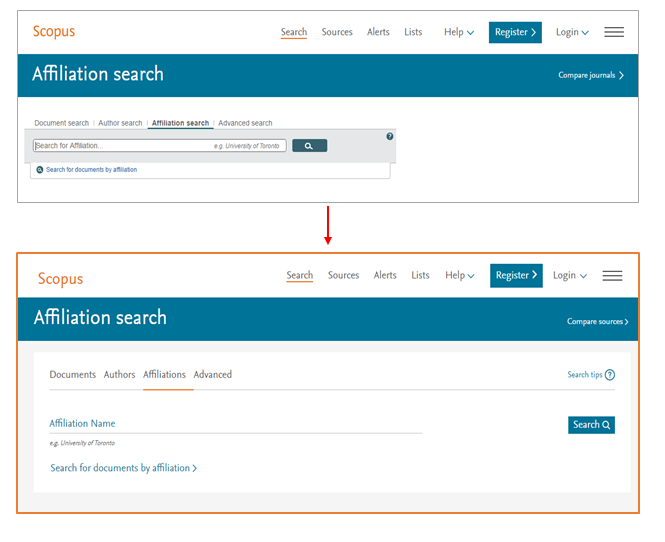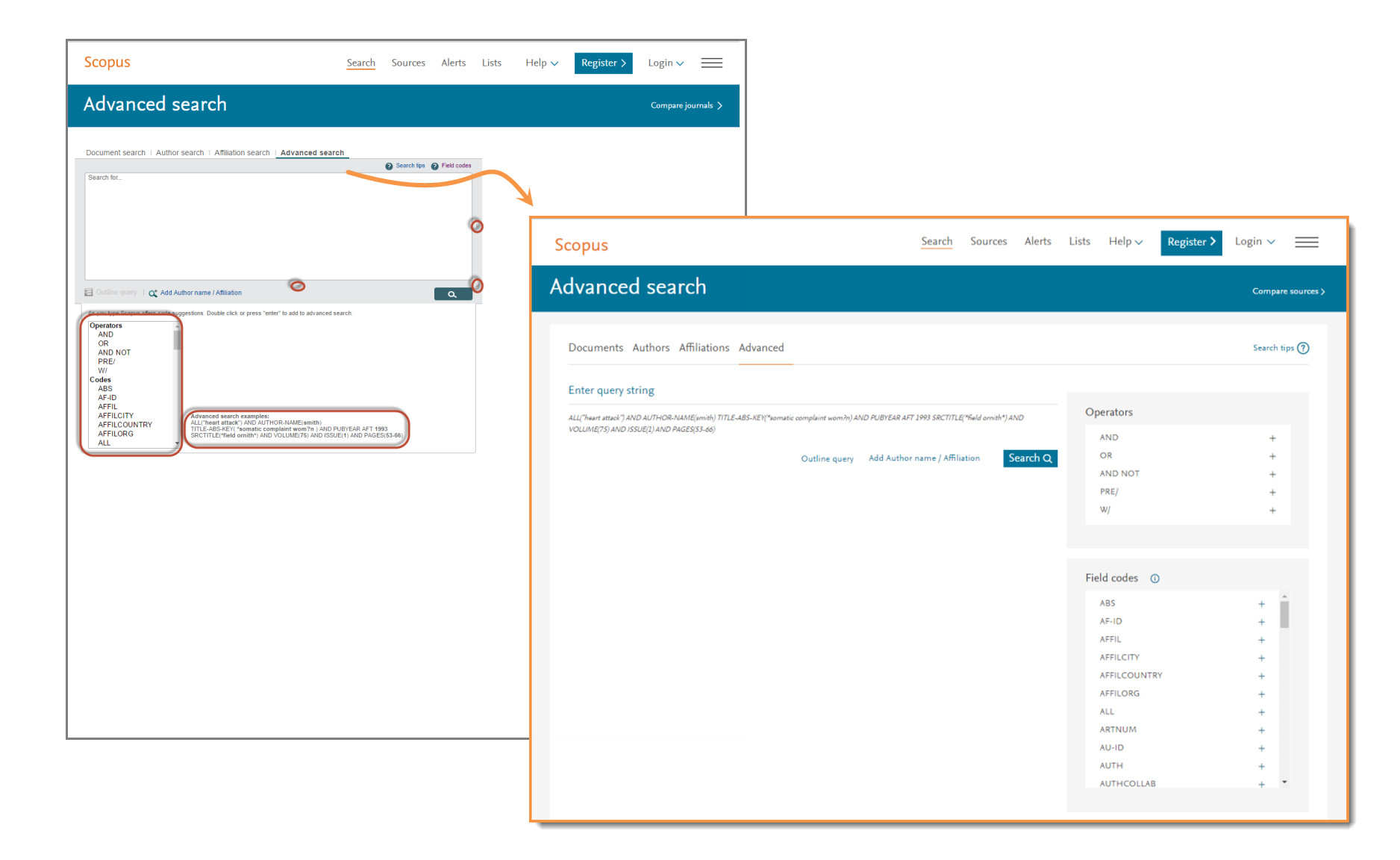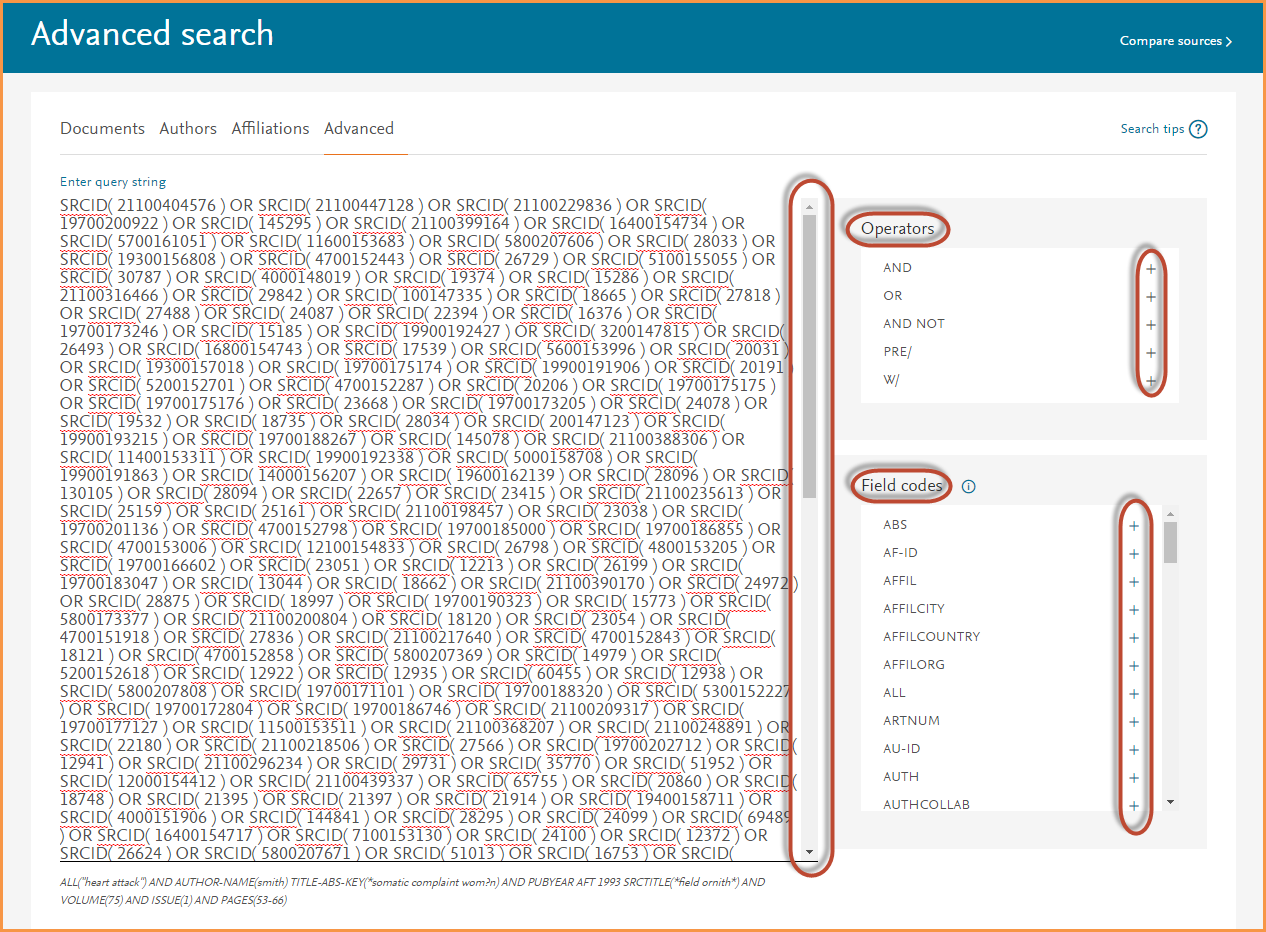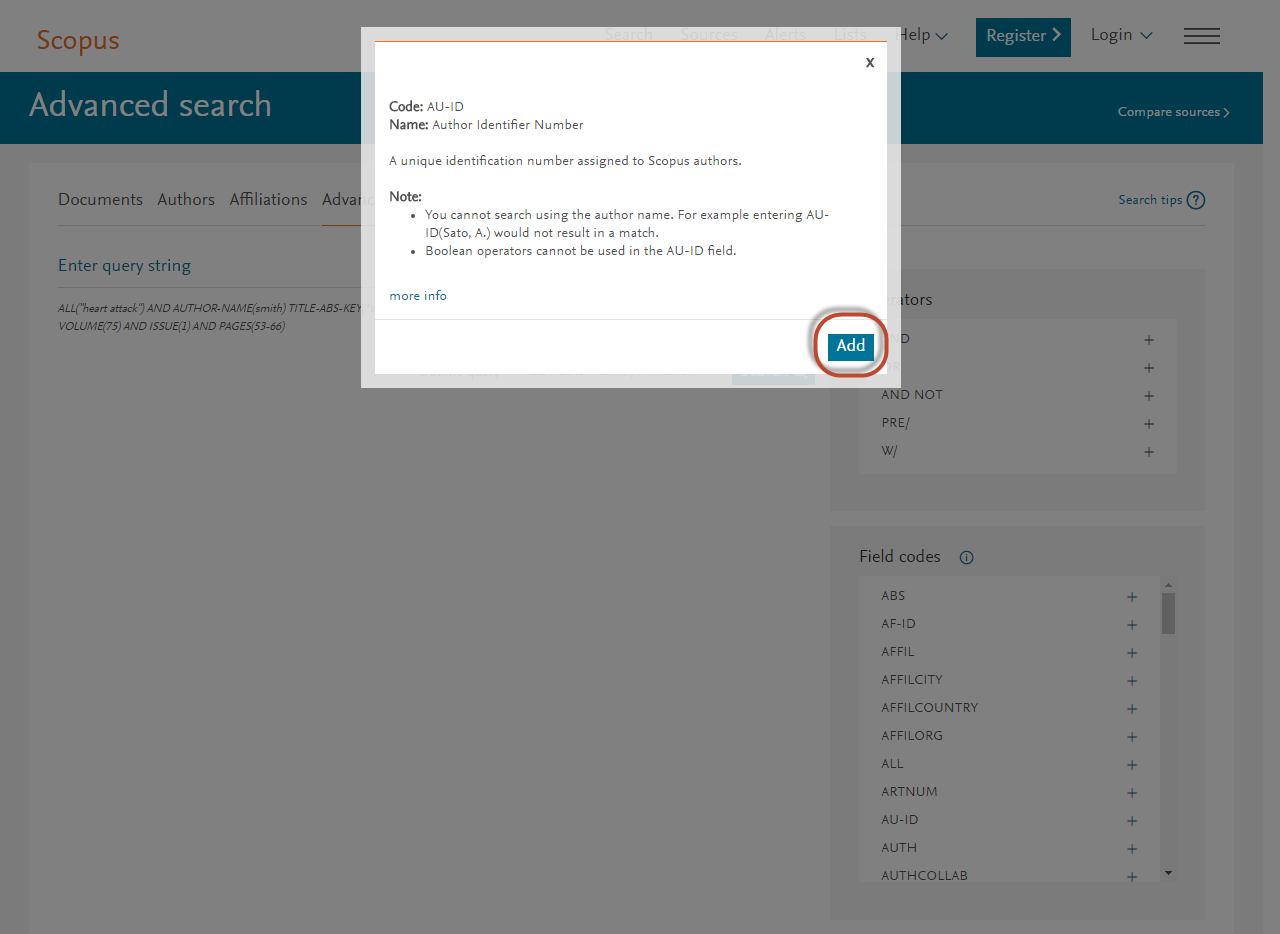Scopus gets a more streamlined look
In continuation to earlier workflow improvements made on Scopus, you may have noticed some additional changes to the Scopus homepage recently! We encourage you to go to Scopus now and check out the new streamlined look. Here are a few tips to help you get up to speed (click on figures to expand view):
Document Search
- “Compare journals” has been renamed to “Compare sources”.
- “Add search field” is now represented by a “+” button. Click on this to add an additional search field. To remove additional search fields you can click the “-“ button.
- The “limit to” section is now hidden by default. You can click on the “Limit” drop down link to display the date range (inclusive) and document type filters.
- The subject areas in the “limit to” section have been removed. As default, all subject areas will be used when doing a search. You can still filter on subject areas after you have done a search using the refine panel on the left hand side.
Author search:
- The “author last name” is now a mandatory field. A warning message will appear if the last name field is not filled in.
- When searching for an ORCID number, the ORCID search field must contain a valid ORCID number. A warning message will appear if an incorrect value has been entered.
- Subject areas has been removed. You can still filter on subject areas on the Author search result pages refine panel on the left hand side.
Affiliation search:
No functional changes have been made, only an update to the interface.
Advanced Search:
- The query input field will automatically resize if a long query is added. A scrollbar will appear if the query exceeds a certain length,so you longer need to manually adjust the width or height of the query input field.
- The “Operator” and “Field codes” have been separated into 2 different boxes for better overview.
- Accessibility has also been improved for screen reader users.
- The examples for “operator” and “field codes” can be viewed by clicking on an operator or field code.
- A pop out box will appear with the respective example text.
- You can also add an operator or field code to the query field in the following way:
- Type the exact operator or field code in the query field and press “enter”.
- Click on the “+” icon in the operator or field code box to add a specific code.
- Click on the operator or field code name, a pop out box will appear with example text and an “add” button. Click the “add” button in the pop out if you want to add it to the query field.
This wraps up the latest round of updates, but look out for improvements in the new year! To stay up-to-date with more product news or updates, sign up for our monthly newsletter.
Release Date:
December 8 2016