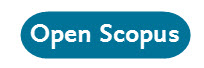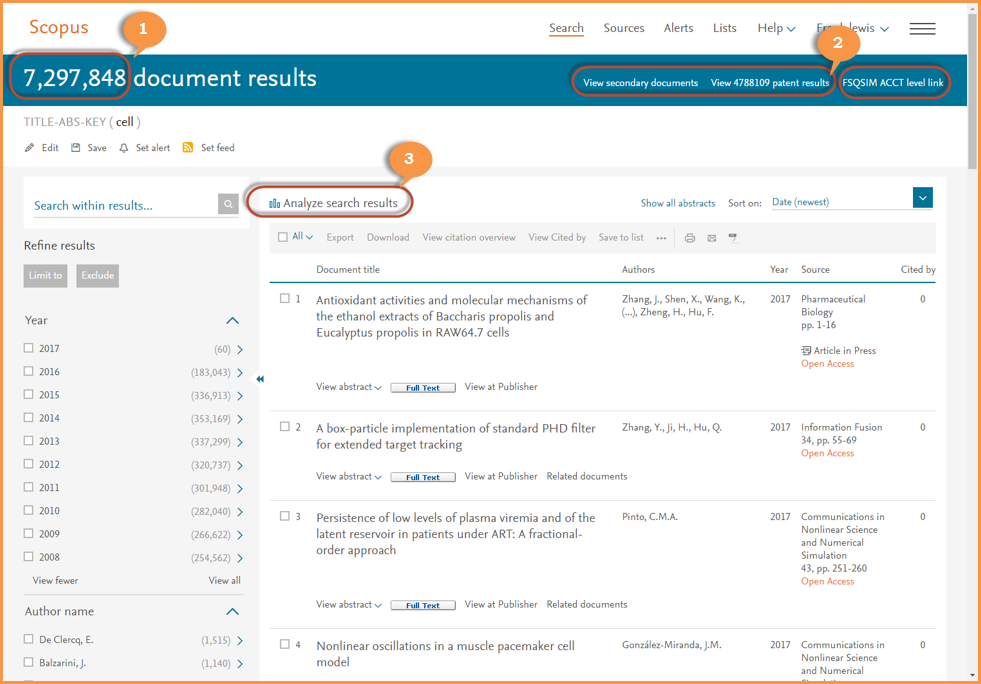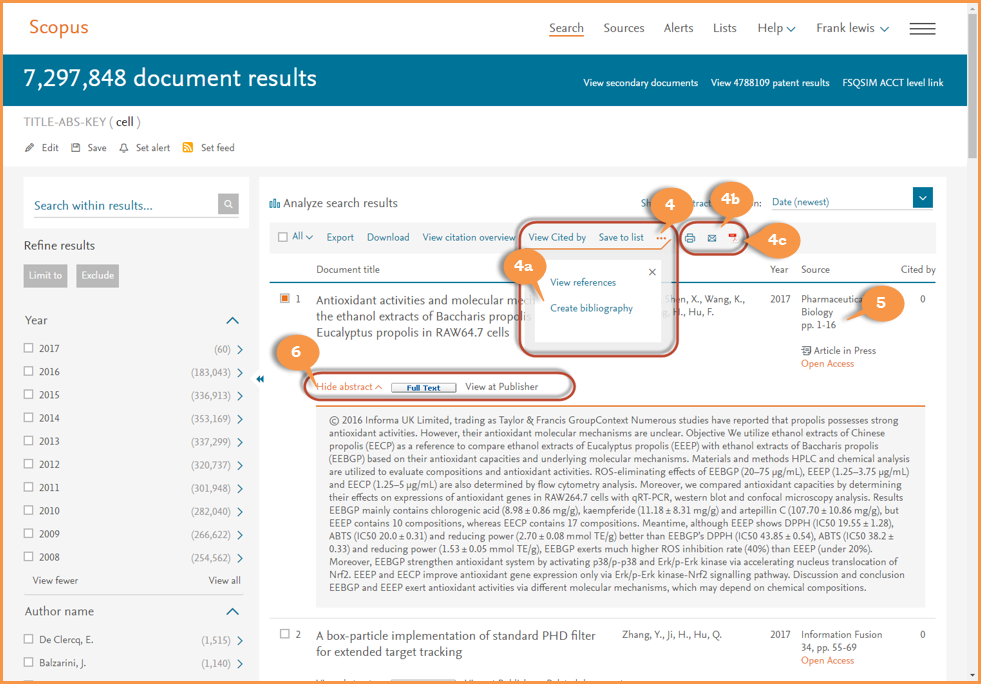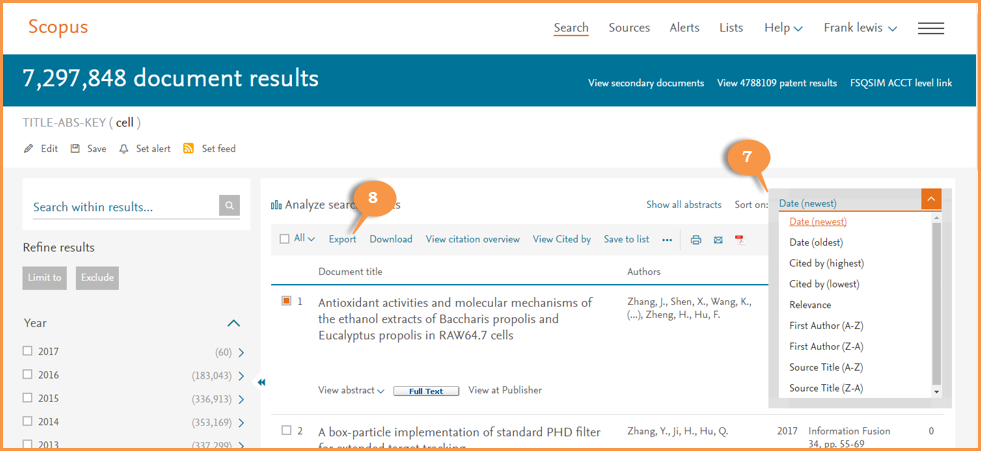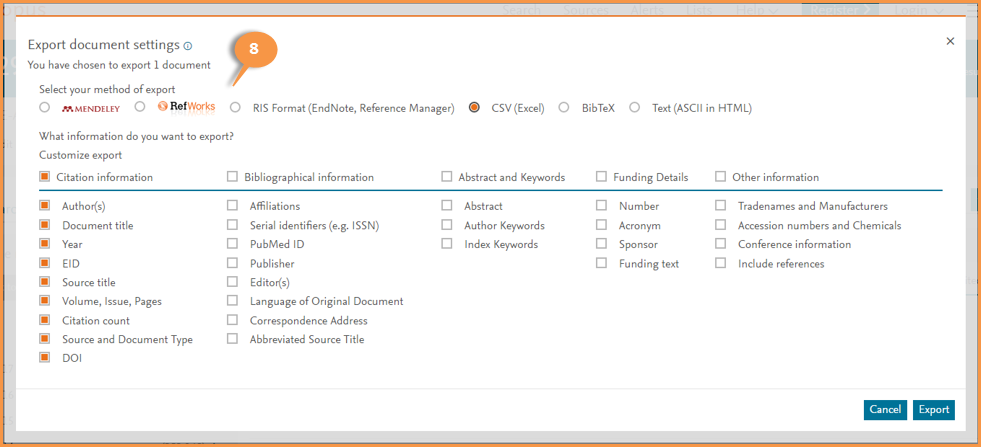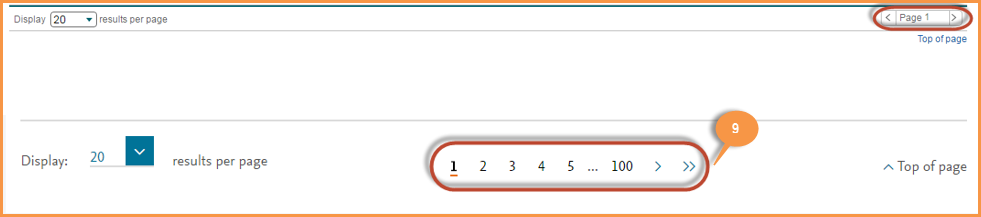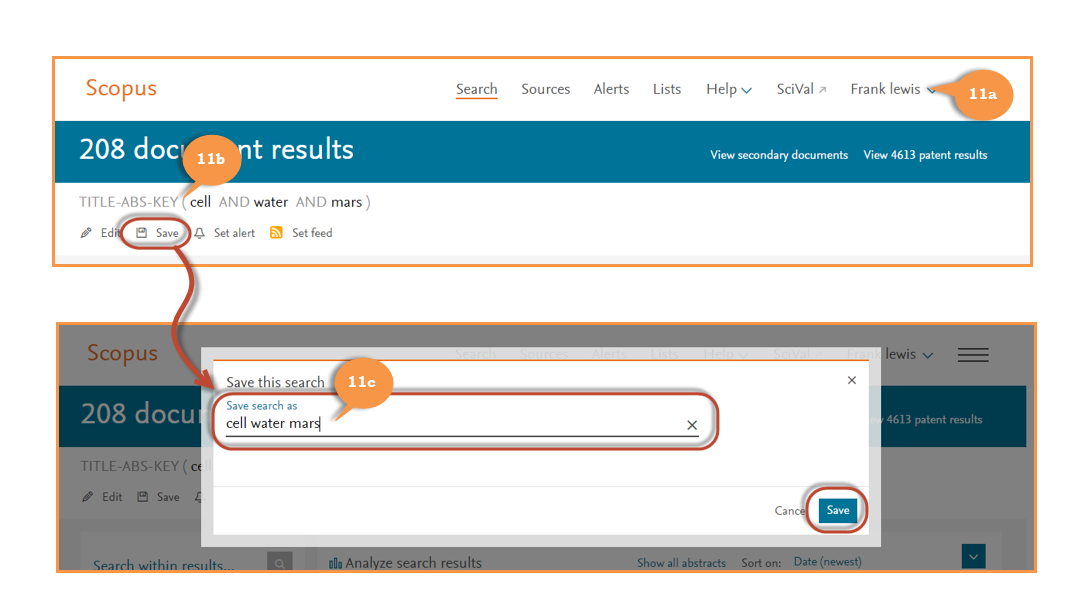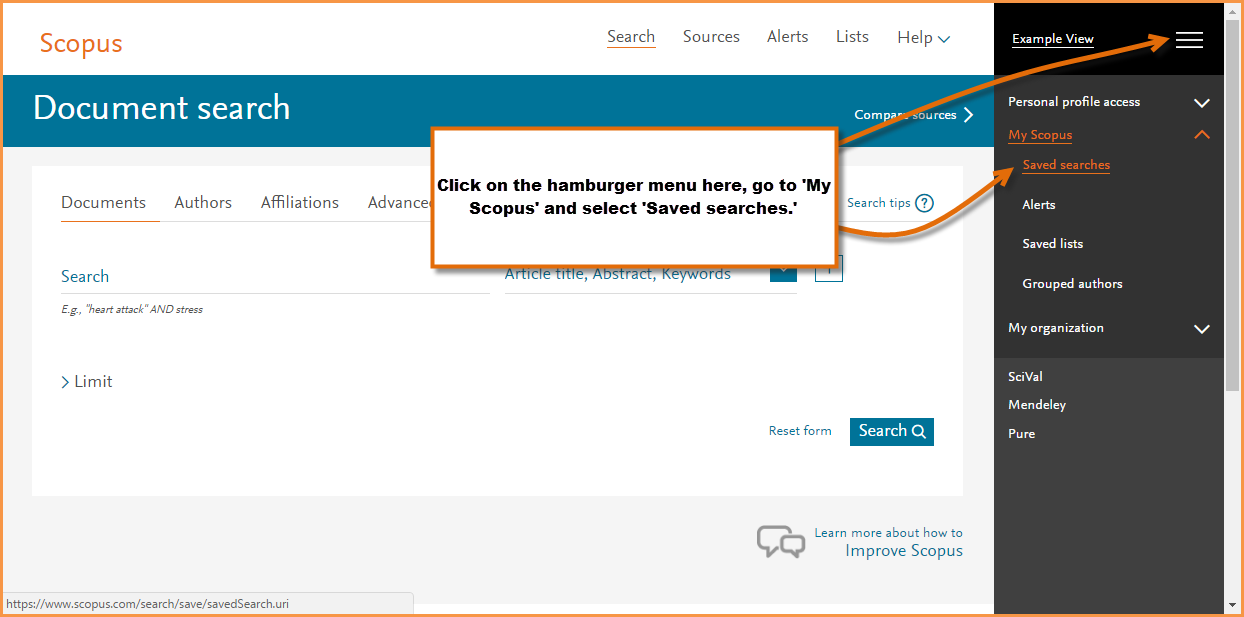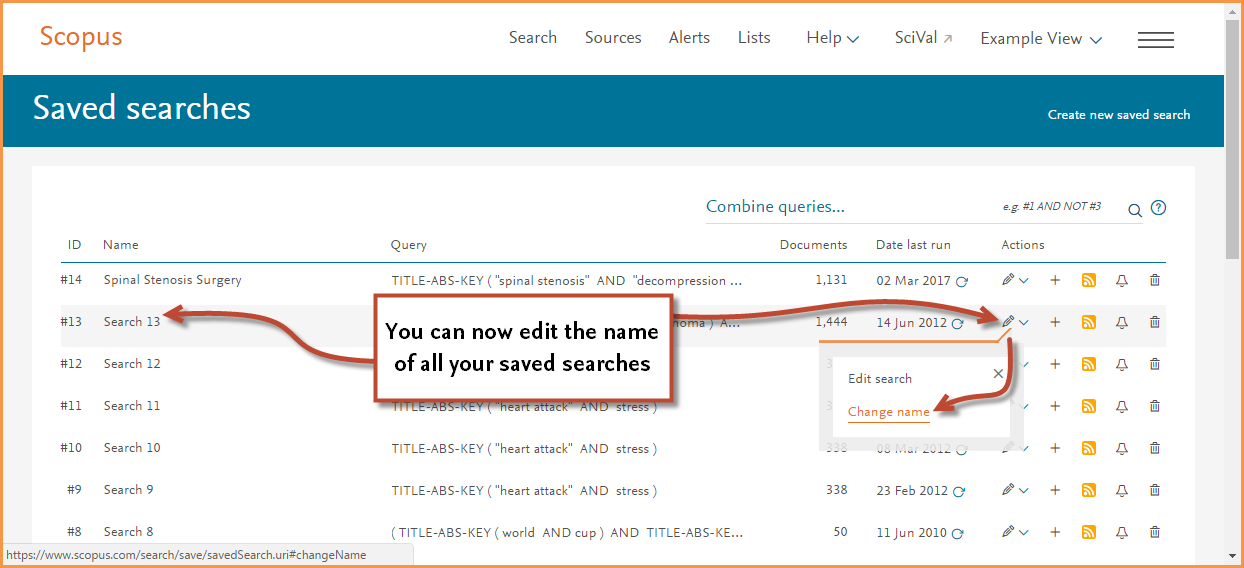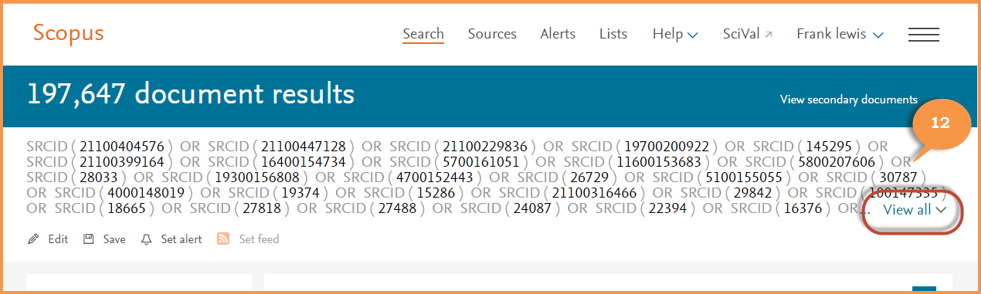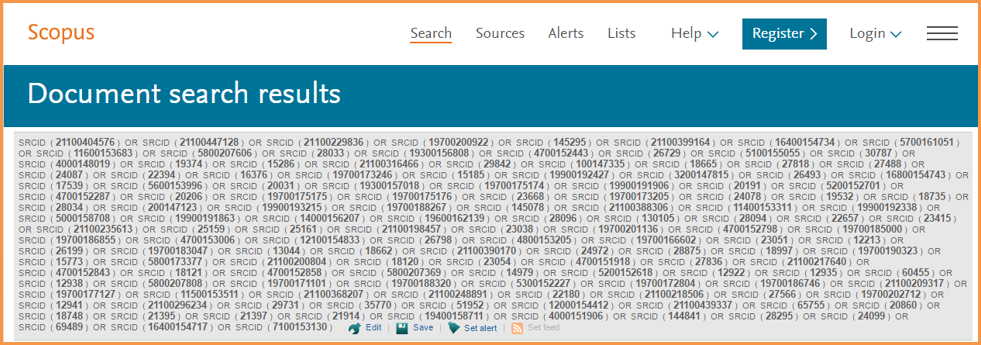Get to the right information faster with Scopus search results page improvements
Beginning last September, the look and feel of Scopus has been gradually changing. For a re-cap of what changed in both September and December of last year (including changes to the main search pages), please refer to the following posts:
This month includes changes to the document search result page, including the ability to create unique names when you save a search, making it easier to identify and organize your saved searches. Below is a detailed walk-through covering what has changed.
Note: Click on images to view in full-size. The number callouts on the images correspond with the numbered items below.
- The total number of document results your search returns now appears in the blue page header, making it easier to see right away
- Along with the document results, the following links can also be found in the blue page header:
- View Secondary documents (i.e., documents extracted from the references found in Scopus, but not content currently covered in Scopus)
- View patent results matching your search
- Customized links set by your library or institution
- The Analyze search results function, a tool that allows you to analyze your results by 7 different categories, is more prominently placed at the top of the results list (for an example of how Analyze search results works, read this tip & trick)
- In the menu bar (under Analyze search results), the “More…” menu has been removed. The options formerly listed there are now split out as follows:
- ‘View references’ and ‘Create bibliography’ are now accessible from the ‘…’ (to the right of ‘Save to list’ link)
- The print and e-mail options now appear as icons on the menu bar itself
- A new option to export citation information to PDF has been added and can be found in the menu bar as a PDF icon
- To make it easier to learn more about a document and know what information you can access, you no longer need to hover over an item title to display additional information and links (such as page, volume and issue number or the ‘Show abstract’ button)
- The ‘View abstract’ option has also been moved and more prominently placed as the first link, with all other custom external links displayed after
All sorting options are now listed under the ‘Sort on’ menu, making it easier for you to control the order in which the results list is displayed (whether by the most cited by first, the newest item first, by first author name, etc.)
For more clarity into your export options, the ‘Export’ box has been updated. Now when you click on ‘Export,’ a new pop out modal displays which includes all your export options at one time, rather than hidden under dropdown menus. Once you have selected your desired export method, the field options available for that specified method are displayed and you can select which information you want included in your export
New pagination functionality allows you to go back and forth 1 page at a time, or skip to the next 5 pages by using the double chevrons
- When refining your results, the information included in the “View more” pop out window is now organized into 5 structured columns to make it easier to navigate through. A “back button” has also been added so you can switch between the ‘view all facet options’ and the ‘facet details’
- You can now give your search query a customized name before saving it to your ‘Saved searches.' This should make it easier to identify and re-use the searches you save. Here's how it works:
- First, make sure you are logged in to Scopus (if you haven’t yet registered, go here)
- Once you've entered and refined your search as desired, click on the ‘Save’ button that appears just under the ‘Document results’ header
- Name your search and click ‘Save’
Note: You can also edit the name of previously saved searches. To do this, access your saved searches from the 'My Scopus' dropdown menu found by clicking on the hamburger menu in the top navigation.Then, select the search name you want to change and click on the edit button beneath the 'Actions' column.
Display of long search queries are now truncated
- If you are using an especially long search query string, the search details displayed on the document results page will now be truncated to 5 lines by default. This makes it easier to see your results list, rather than having to scroll through your entire search string first. However, if you need to see and review the full query, you can do so by clicking on the ‘view all’ link.
New truncated list
Former results list display
- If you have access to SciVal, you can now toggle between Scopus and SciVal from the navigation bar
Attention Librarians and account administrators: The SciVal link is enabled by default; however, if you do not wish for the SciVal link to be included for your institution, you (or your account administrator) can disable it through the Admin Tool: https://admintool.elsevier.com/admintool/userAuthentication.url. Alternatively, you can also contact the Scopus helpdesk and request for them to disable the SciVal link in the header.
Continue to follow this blog to keep up-to-date with changes to Scopus throughout the year, or sign up for our monthly newsletter.